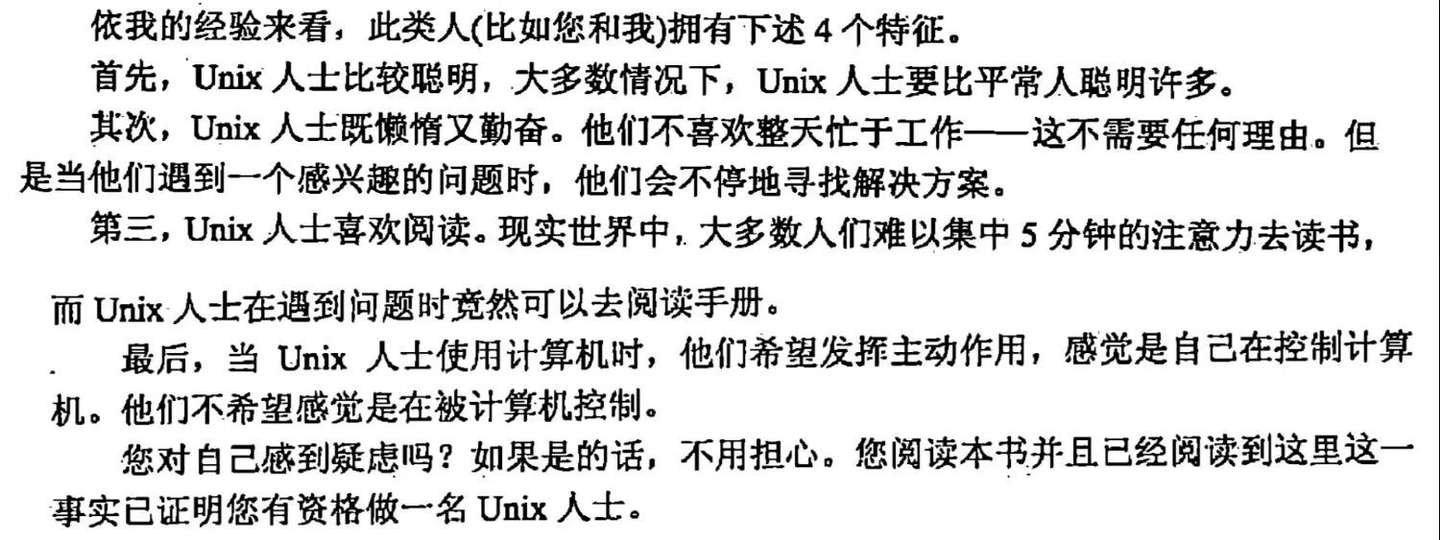【技术】人类早期驯服野生 KDE 珍贵记录:KDE 美化经验分享
update 2021.8.17 第一个完整的版本
1. 前言
作为一个强迫症患者,在使用 Linux 之前,我早已受够了 Windows 系统的诸多限制,一直渴望着一个能够高度定制化的操作系统。而动念将主力操作系统转向 Linux 的起因,是学校的计算机系统基础课程需要使用类 Unix 系统进行实验。经过一波 STFW(Search The Friendly Web),我发现 Linux 正好满足了我的期望。
我在真机上使用的第一个 Linux 发行版是 Kubuntu,也就是使用 KDE 桌面的Ubuntu(传统 Ubuntu 使用的是 Gnome 桌面)。仍记得当时在虚拟机里打开 Kubuntu 的桌面时,那恰到好处的蓝色,舒服的点击动画,给我留下了极为深刻的体验,当即决定安装 Kubuntu 的双系统。后来,由于听多了学长的传教,决定转向 Manjaro,我也毫不犹豫地选择了 KDE 桌面。
作为一名优秀的强迫症患者(?),我投入了大量的时间进行 KDE 的美化,其间经历过多次暴毙和重装,终于得到了今天还算比较满意的桌面环境。以下是我的美化经历。
2. 设备
我使用的笔记本是华为 Matebook 14 2020 锐龙版。
1 | |
这个电脑当初买的时候看中的是优秀的 2k 屏,没想到在安装 Linux 时,高分屏的适配反而成为一个大麻烦。
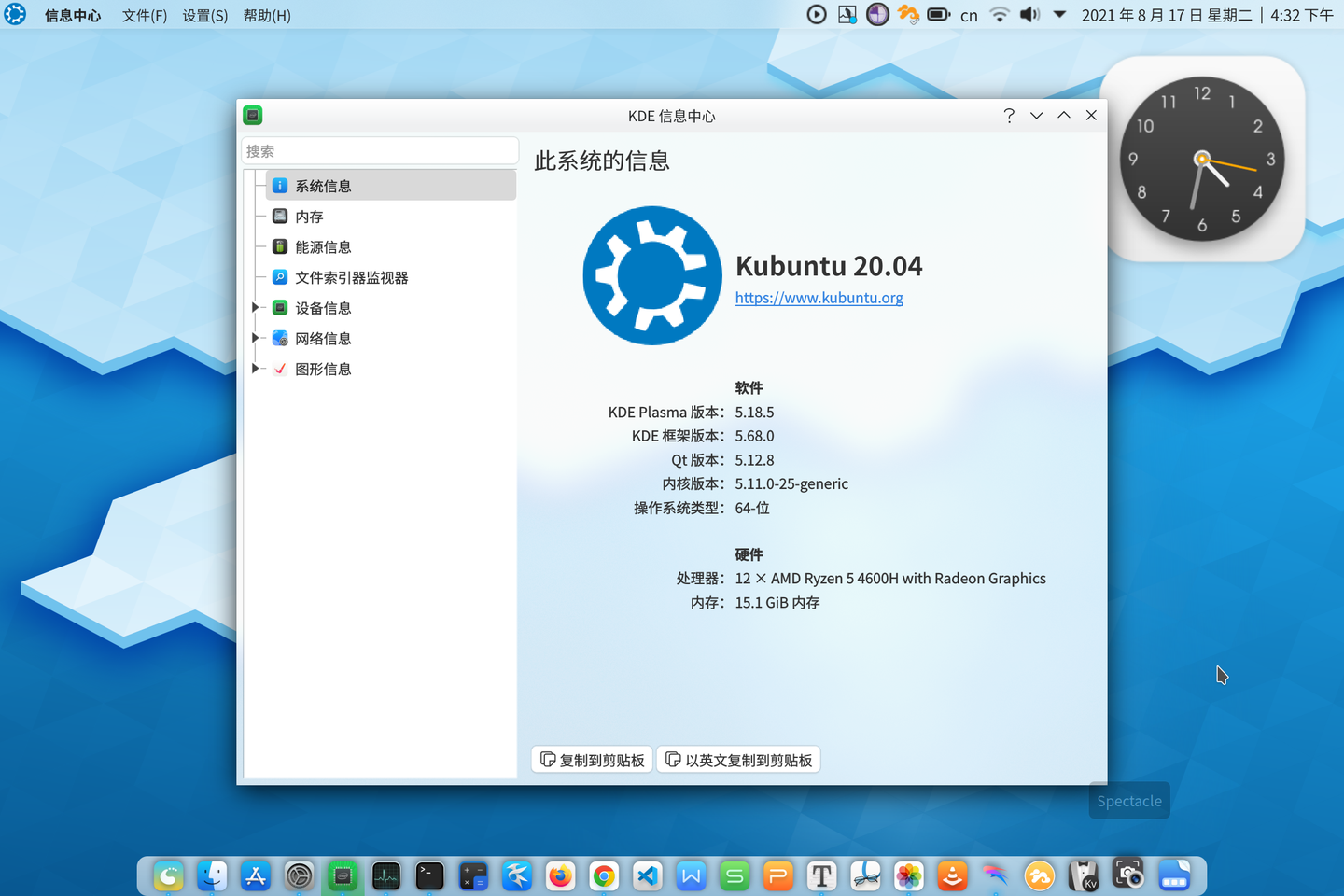
3. 基础设置
3.1 屏幕缩放和夜晚颜色
首先进入设置 - 硬件 - 显卡与显示器,将全局缩放率调到一个比较舒服的水平(一般 2k 屏推荐 150% 或 175%,1080p 屏推荐 125% 或 150%)。
然后可以根据个人喜好开启夜间颜色。我个人是选择了总是开启,色温 5000K。
调整缩放比后需要重启计算机,因此需要首先进行这一步。(好像调整完缩放比例需要重启是 KDE 的特性?Gnome 和 Xfce 貌似都不需要)
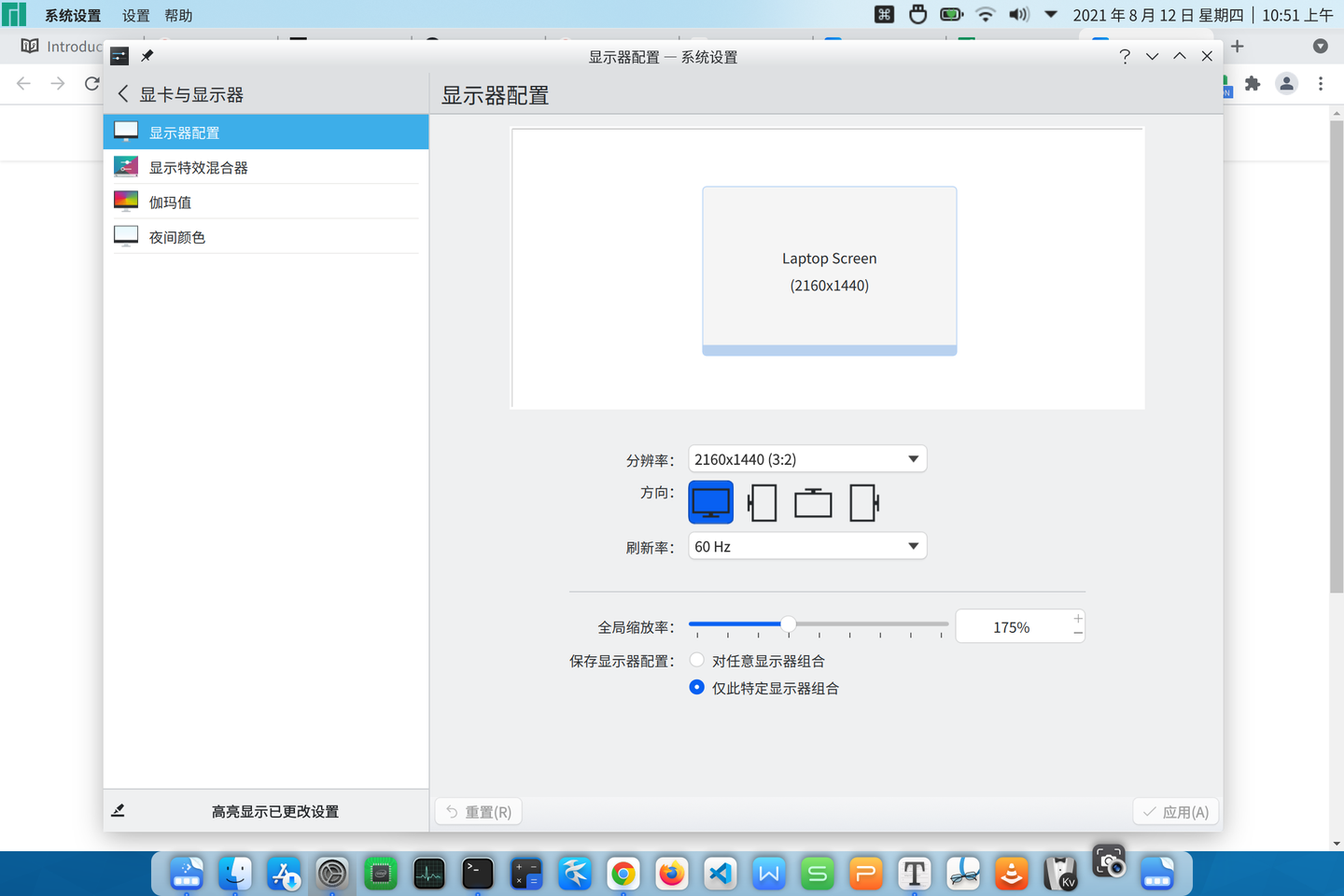
调整完后重启计算机,可以点击左下角的 logo 调出开始菜单,当然也可以在终端中输入 sudo reboot(既然都用 Linux 了,当然要用命令行操作嘛(狗头))。
3.2 程序坞
程序坞(也叫 Dock)通常有两个主流选择:KDE 系的 Latte Dock 和 Gnome 系的 Plank。两者我都使用过,总体来讲 Latte Dock 功能更多,视觉特效更精致,与 KDE 集成更好(甚至可以直接在 Latte Dock 上添加 Plasma 小部件),而 Plank 更加简洁、稳定。
经过比较,我觉得 Dock 作为桌面环境最为基础的一个部件,可靠和高效最为重要,至于视觉特效,我反而不喜欢过于花哨的。因此最终我选择了 Plank。
下面是具体配置方法。首先安装 Plank,在命令行(在 KDE 中就是 Konsole)中输入:
1 | |
其余操作系统请自行 STFW(Search The Friendly Web)如何通过包管理器安装软件。
安装完后,可以点击左下角的 Logo 调出开始菜单,搜索 Plank 打开。不建议在命令行中输入 plank 打开,因为这样的话命令行一旦被关闭,plank 也没了。
这时 plank 和系统自身的面板重叠了,我们直接把系统面板给扬了(扬就是删除的意思)。右键点击面板 - 编辑面板 - 更多选项 - 删除面板。
这时你会发现找不到开始菜单了。不要惊慌,我们待会会把它搞回来。
如果要配置 plank,需要按住 Ctrl 键,然后右键点击 plank 的任意位置,点击首选项,然后可以根据自己的喜好调整。
如果要将软件添加到 plank 上,直接拖上去就行;或者打开该软件后在 plank 上右击它的图标,选择固定在 Dock 上。如果想把图标从 plank 上移除,可以右键,取消固定在 Dock 上,也可以直接拖出 Dock。
Plank 自带的几个图标很具有迷惑性,那两个 VLC 有一个是真的一个是假的,长得像 Konsole 的图标其实不是 Konsole,所以建议全部扬了自己重新排列。
如果最新的 plank 没有以上现象,请忽略这段话。
3.3 顶部面板
在桌面上右键 - 添加面板 - 空面板,右键这个新面板,按住屏幕边缘按钮将它拖到屏幕的上面,调整大小。下面介绍编辑小部件的几个操作。
- 在面板上添加部件的操作:右键面板,选择添加部件,在左侧的部件栏中将部件直接拖放到面板上。
- 下载新部件的操作:右键面板,选择添加部件,在左侧弹出的部件栏中点击获取新部件,然后搜索下载。
- 配置小部件的操作:右击小部件所在位置,点击配置×××。或者可以右击面板空白处,选择编辑面板,然后将鼠标选停在小部件上,点击配置。
知道了以上操作之后应该可以根据自己的喜好定制顶部面板了。不过要注意的是,如果你将一部分部件靠左摆放,另一些靠右摆放,摆放完后一定要添加间距(右键面板 - 编辑面板 - 添加间距),否则重启后靠右的组件会滑到左边来。
我采用的排列方案是:
- 左侧(从左至右):应用程序启动器(自带),Applcation Title(下载),全局菜单(自带)
- 右侧(从右至左):Window Button Applet(下载),Better inline clock(下载),系统托盘(自带)
Application Title 默认显示的是窗口名,过于冗长。可以右键它,选择配置 Application Title,将 Text Type 改成 Application title,为了更好的显示效果,也可以勾上 Bold(粗体)。
Window Button Applet 不能直接在内置的商店下载(详情说明里也写了),需要到 GitHub 上获取源代码自己编译。不过如果你使用 Debian 系或者 SUSE 系,可以直接从软件源下载编译好的版本(详见GitHub)。至于 Arch 系,万能的 AUR 里怎会少了它!可以用 yay -S applet-window-buttons-git 安装。
KDE 自带的数字时钟会将时间和日期显示在两行,个人觉得不太理想。可以搜索下载 Better inline clock 小部件,替代原来的数字时钟,然后按照自己的需求配置。
4. 更多自定义设置
4.1 全局主题
点击设置 - 外观 - 全局主题,点击右下角获取新全局主题,选择几个喜欢的。此处我选择的是 Whitesur,Whitesur-alt 和 Whitesur-dark,是 macOS 风格的。下载好后应用。
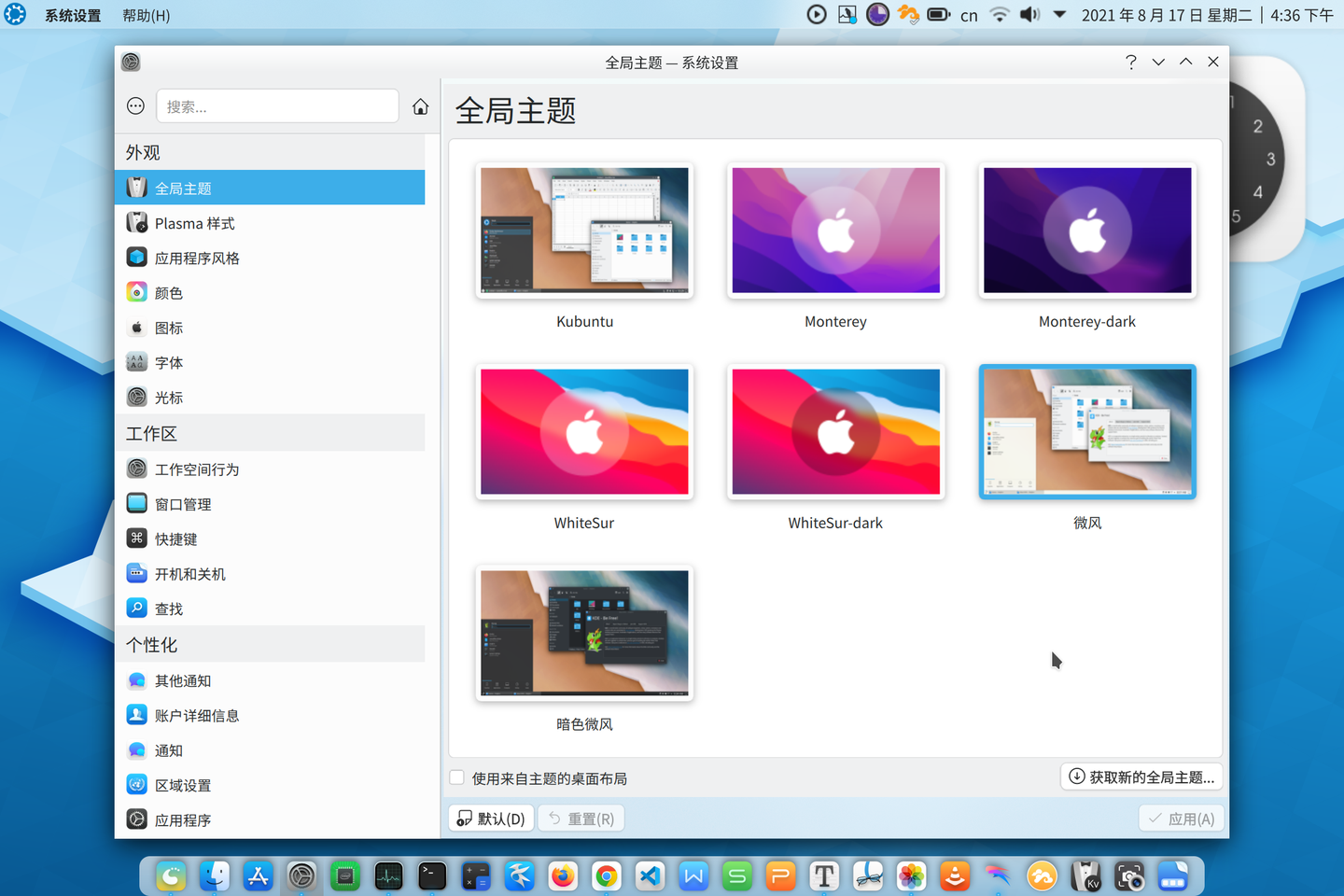
如果网速较慢,不能正常下载,可以先从别的地方下载安装包。在搜索引擎中搜索 KDE Store,进入 KDE Store,在上方搜索框搜索 whitesur global 下载,按照 readme.md 的说明安装,然后在设置中激活。
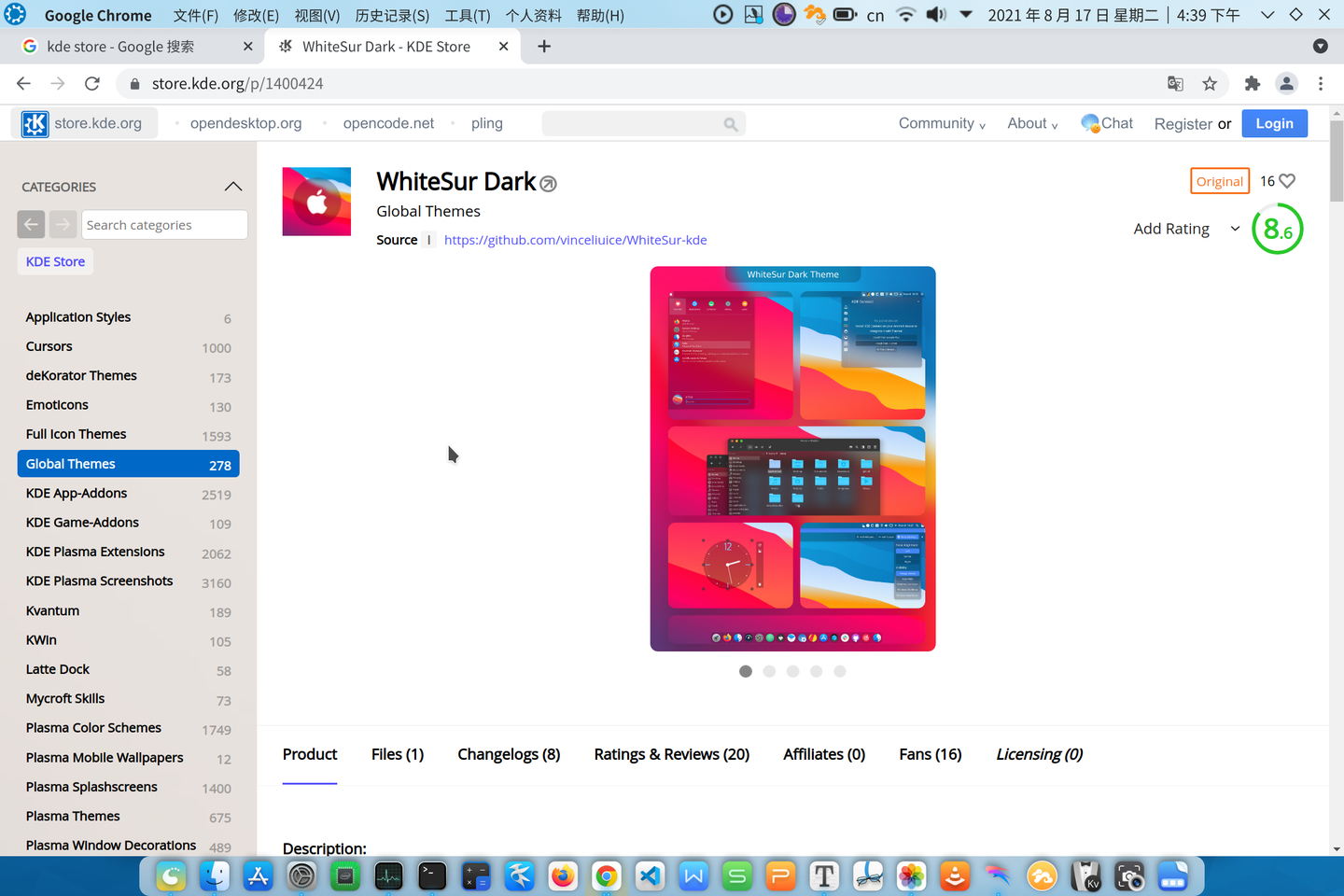
此时你可能会看到可以停航母的粗边框,请点击窗口装饰元素,选择合适的比例。例如,你的系统缩放是 150% ,那就选择 Whitesur_x1.5 的窗口装饰元素。(最新的 KDE 版本窗口装饰和应用程序风格好像是并列的)
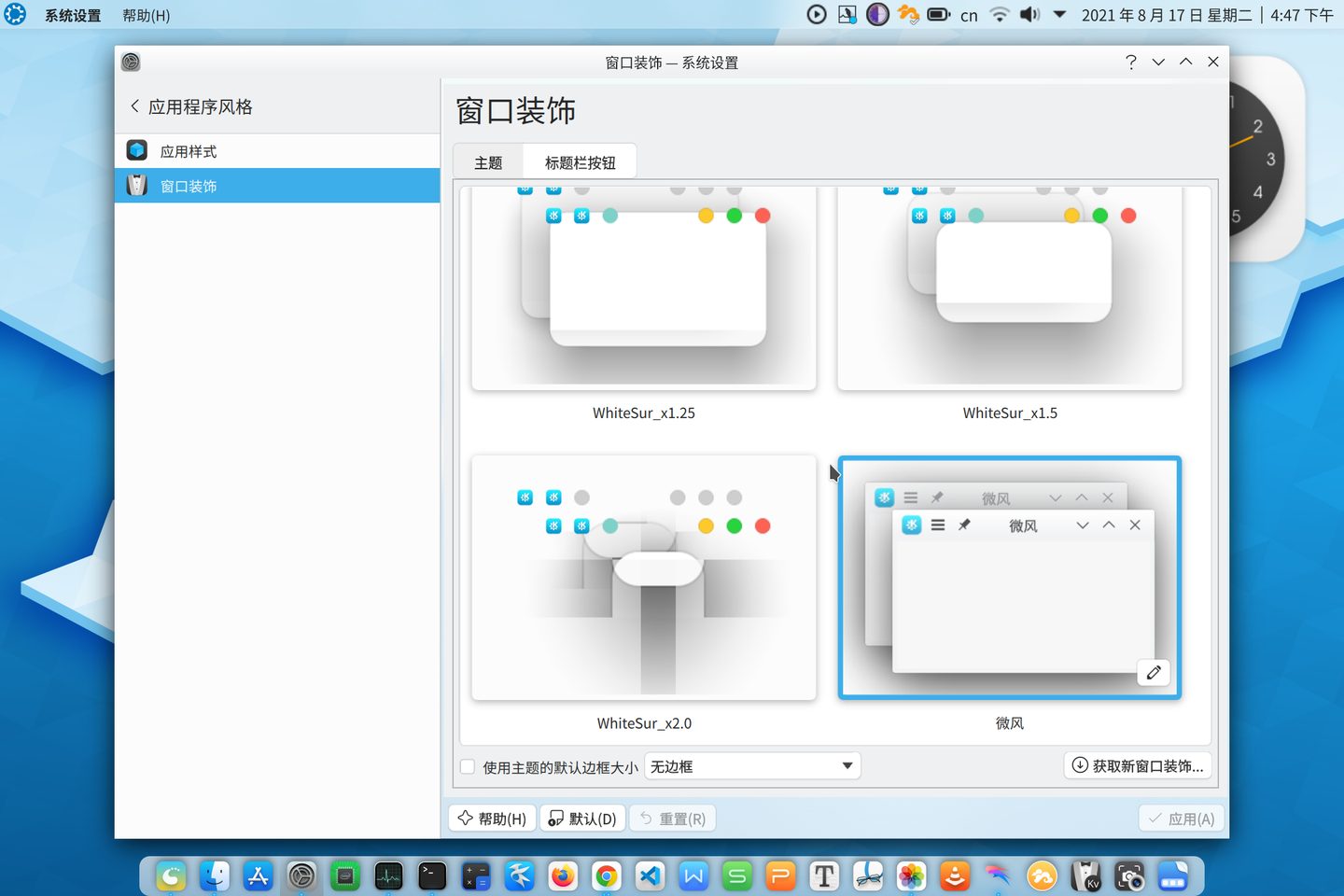
如果你和我一样缩放比是是 175%,那就乖乖继续用 Breeze 的窗口装饰元素吧。(狗头)
如果应用 Breeze 窗口装饰元素时,实际变成了 Plastik:请将全局主题改为 Breeze,然后将除了窗口装饰元素之外的其他选项一一手动改为 Whitesur。(Kubuntu 20.04 LTS 可能会出这个 bug)
4.2 应用程序风格
KDE 下的应用程序风格需要 kvantum manager 来管理。下载 kvantum:
1 | |
然后按照前文说明,进入 KDE Store,搜索 Whitesur kvantum,下载 kvantum 主题并解压。打开 kvantum manager,点击 select a Kvantum theme folder,选择解压好的文件夹,点击安装。然后点击 change or delete theme,选择刚刚安装的主题。
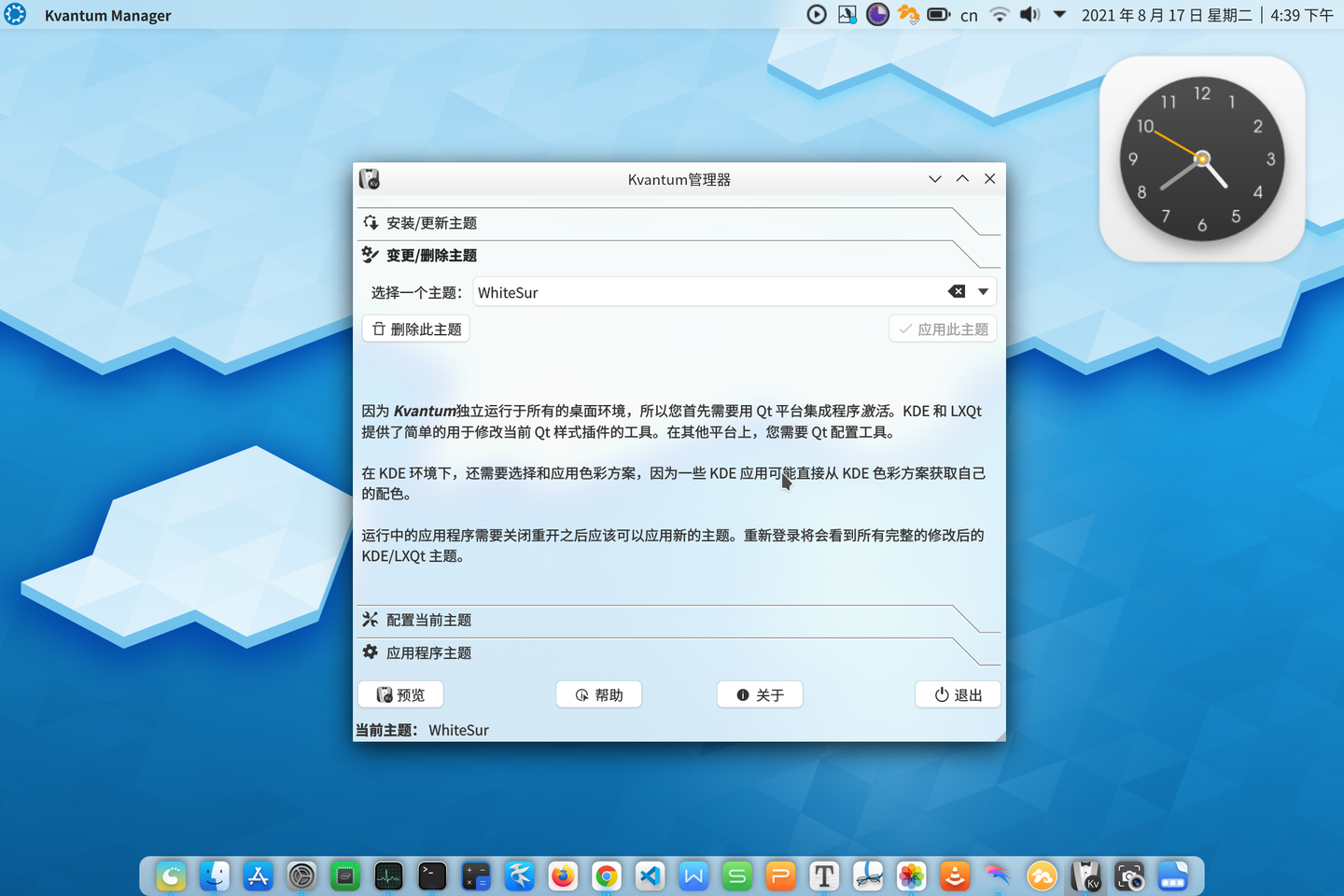
最后再在系统设置里将程序应用风格改为 kvantum。
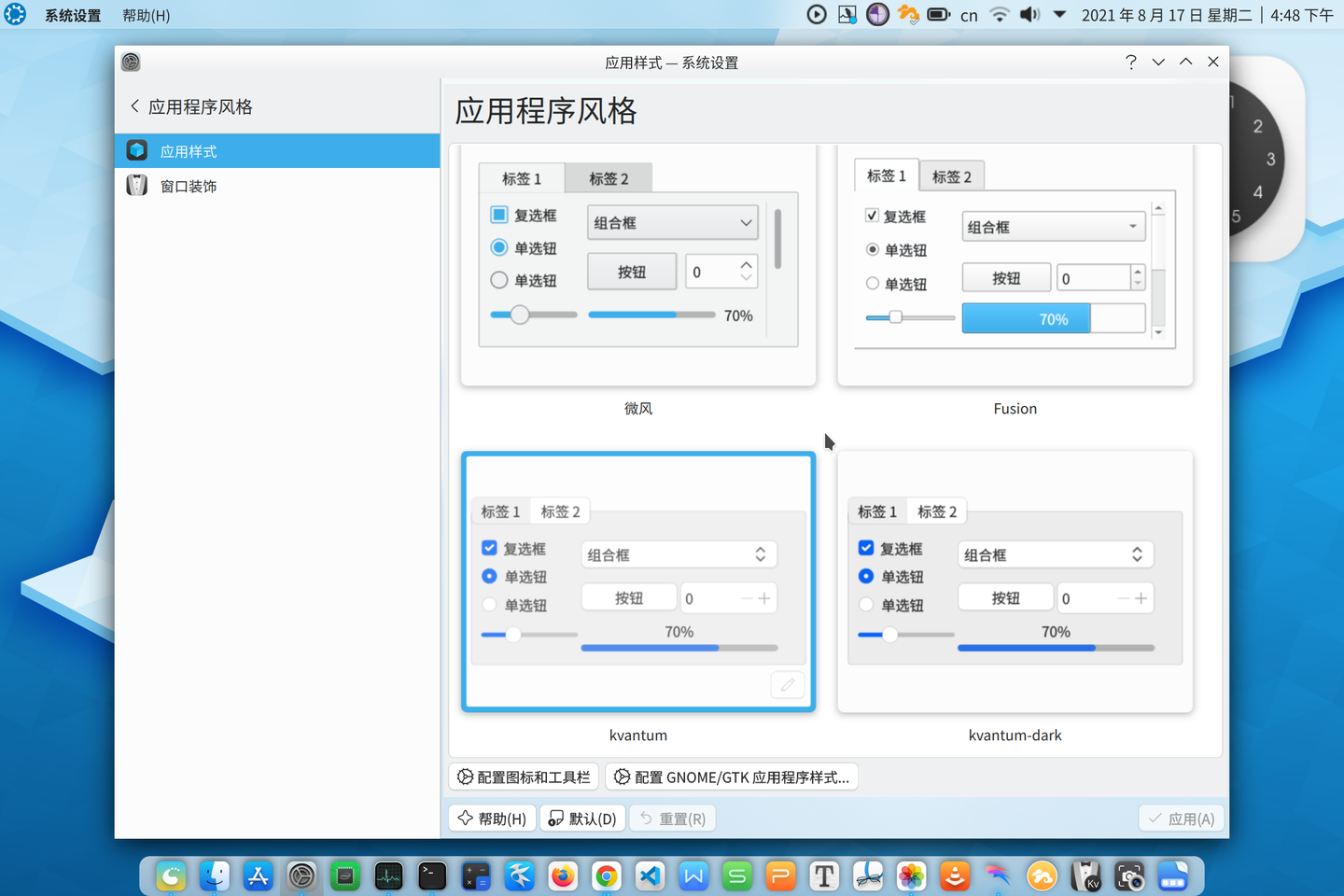
在设置 - 应用程序风格中点击配置 GNOME / GTK 应用程序样式,点击右下角下载新 GNOME / GTK 应用程序样式,搜索 mac 并选择一个主题下载。我使用的是 Bigsur-Originals-Gtk-Blue-Light。
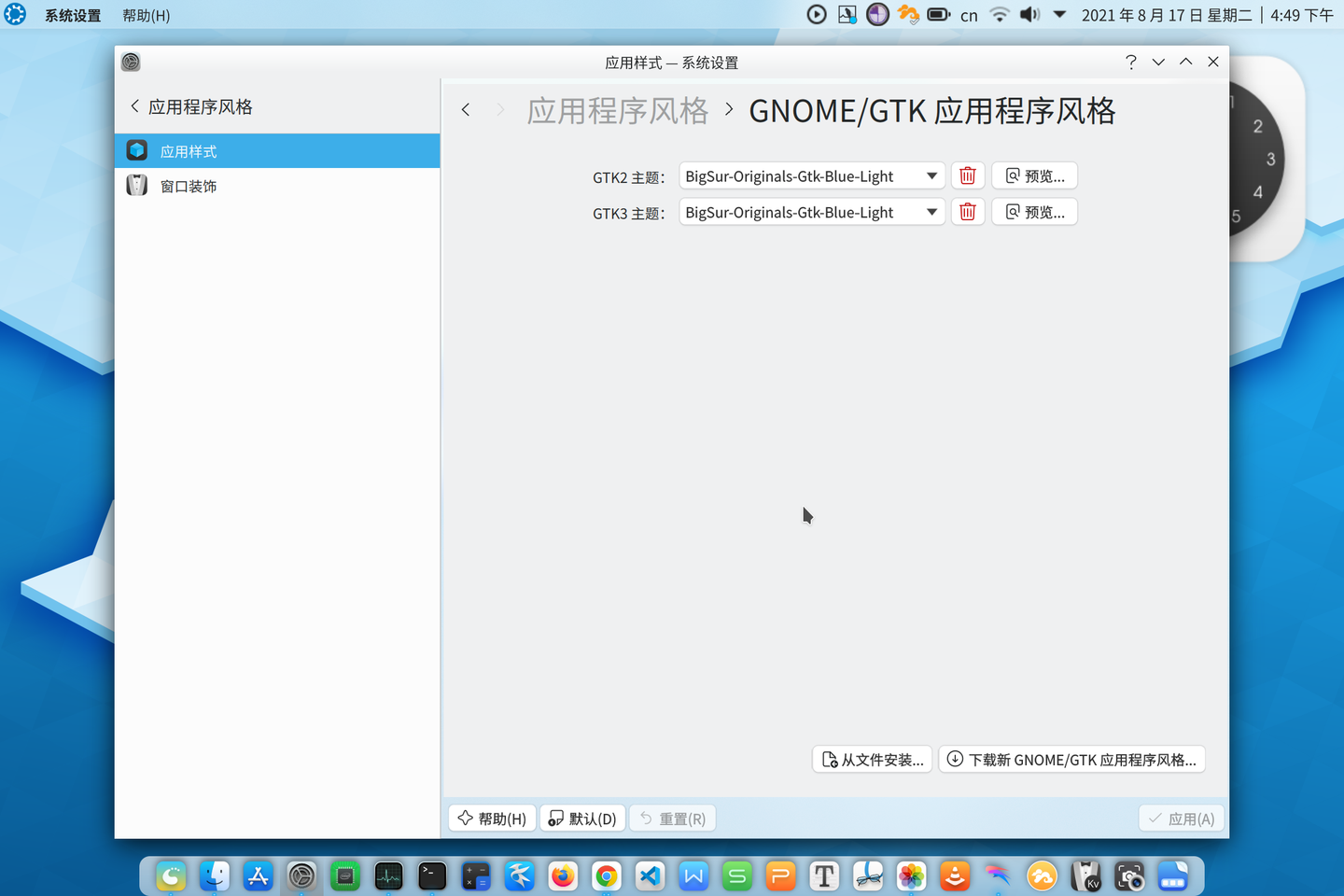
似乎 GTK 应用的图标不会根据系统的缩放比例缩放。这个问题我也正在寻找解决方案,如有大佬知道怎么做请指教。
4.3 图标
如果已经是主题配套的图标了,那这一步可以略过。如果不是,在设置里点击图标 - 获取新图标主题,搜索安装。如果有网络问题,也可以去 KDE Store 搜索安装。
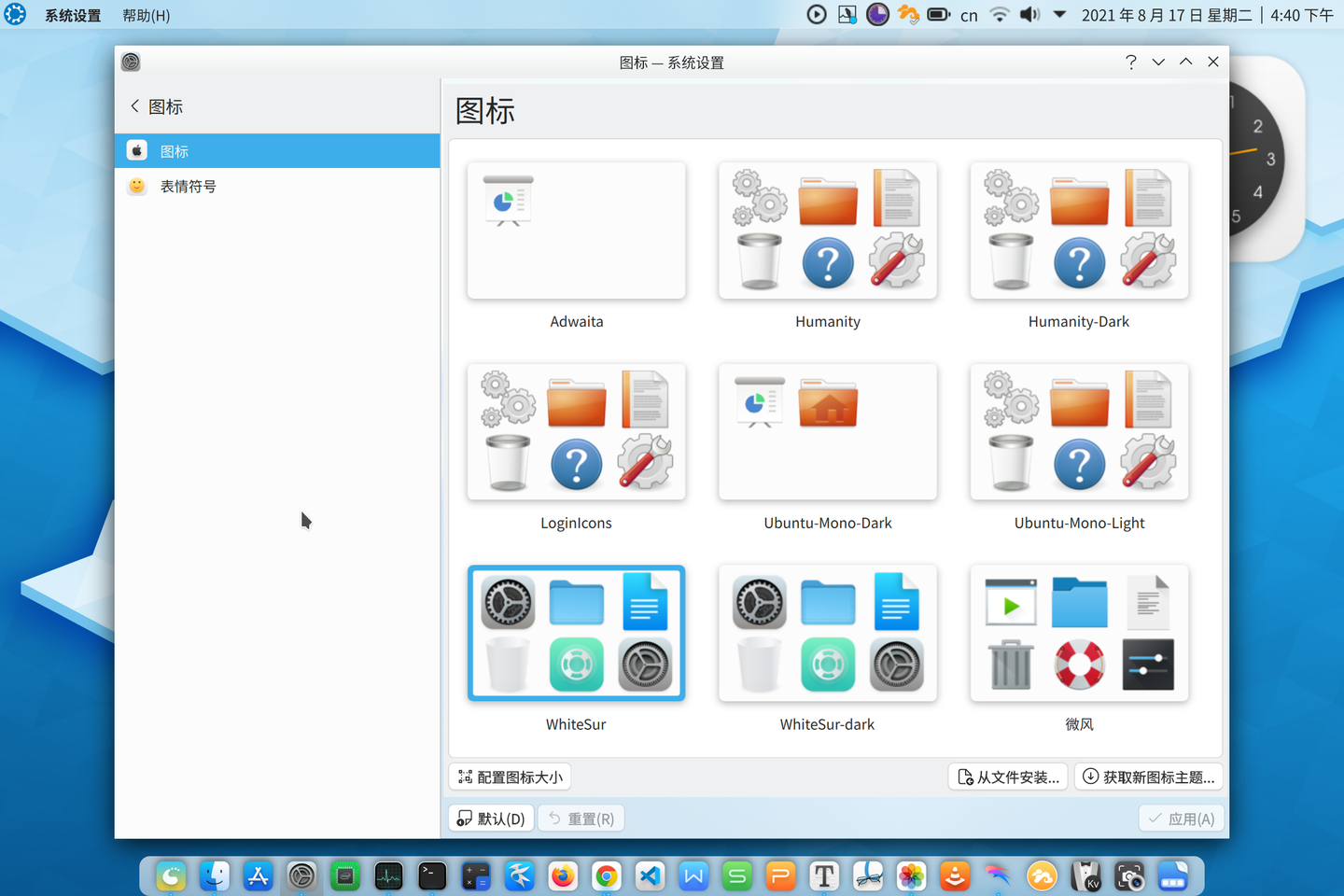
4.4 Plank 主题
下载:进入 Gnome look 网站,在左侧选择 Plank theme,然后选择喜欢的主题下载。这里我使用的是 The Cupertino Effect - Next。
安装:将下载的压缩包解压,然后复制到 ~/.local/share/plank/themes 目录。然后按住 Ctrl 键右击 Plank 上任意图标,点击 Preferences,在 主题 里就能看到刚刚下载的主题了。
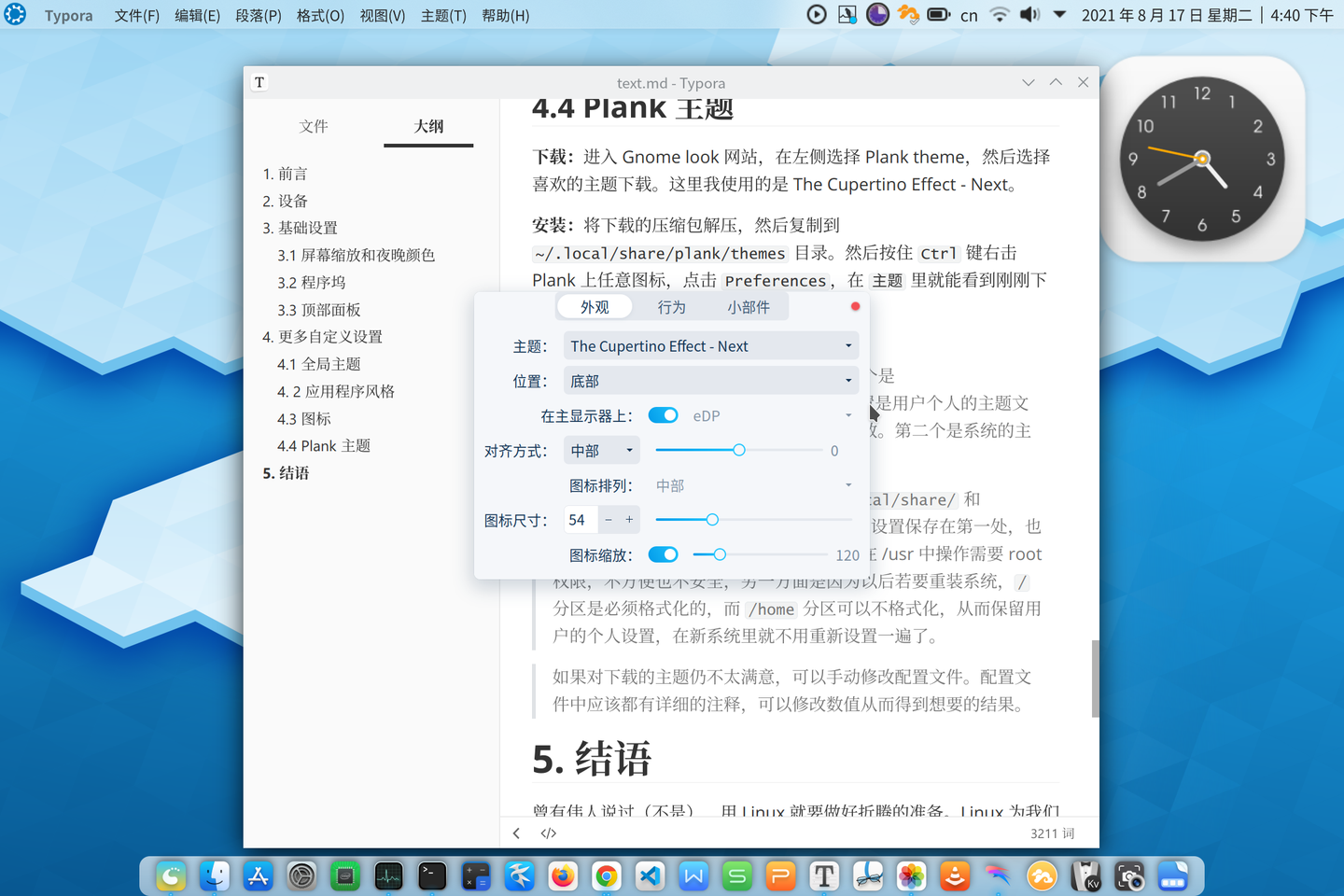
Plank 主题有两个位置,一个是上述的 ~/.local/share/plank/themes,另一个是 /usr/share/plank/themes。第一个位置是用户个人的主题文件夹,其中的主题和配置只对当前用户生效。第二个是系统的主题文件夹,为所有用户共享。
大多数应用的配置文件都会存在于 ~/.local/share/ 和 /usr/share/ 这两个地方。我建议将个人设置保存在第一处,也就是用户个人的文件夹里。一方面是因为在 /usr 中操作需要 root 权限,不方便也不安全,另一方面是因为以后若要重装系统,/ 分区是必须格式化的,而 /home 分区可以不格式化,从而保留用户的个人设置,在新系统里就不用重新设置一遍了。
如果对下载的主题仍不太满意,可以手动修改配置文件。配置文件中应该都有详细的注释,可以修改数值从而得到想要的结果。
5. 结语
曾有伟人说过(不是),用 Linux 就要做好折腾的准备。Linux 为我们提供高度可定制的功能的同时,也注定了它不会做到像商业化的操作系统那样稳定、可靠、开箱即用。在配置 Linux 系统,包括 KDE 时,难免出现一些令人恼火的小 bug。如何处理这些 bug,也是对于我们心态以及解决问题能力的一种锻炼。
之前,作为一名强迫症患者,我经常为了一些小瑕疵而 STFW 一整天。后来我发现这不是明智的行为。有一些问题是开发者的疏漏,经过更新可以轻易地解决;有一些则是由于自己对系统的理解尚不够深入,等到某一天,自己了解得多了之后,回头一看才发现原来是个如此简单的问题。
你要爱这些你尚不能解决的问题,就像爱一本你暂时读不懂的书,或是一座上了锁的房屋。——里尔克
当然也有一些问题是影响系统运作的重大问题。这个时候就需要有目的地上网查阅资料,询问同学和学长,通过有计划的努力来高效地解决这些问题,而不是在问题面前低头丧气,或者暴躁地 STFW,实际上却没有了解到任何有用的信息,这些都是我曾经犯过的错误。
不管怎么说,既然你已经读到了这篇文章,说明你我都已经是类 Unix 用户啦!